WordPress security is a top priority for any website owner. One effective way to enhance your WordPress site’s security is by using the WP Ghost plugin.
This plugin offers various features to protect your website from potential threats, including changing the wp-content/uploads path. In this tutorial, we will walk you through the process of changing the wp-content/uploads path using the WP Ghost plugin.
What is “uploads” path in WordPress?
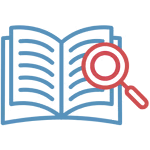
In WordPress, the wp-content/uploads path refers to the directory where all the media files, such as images, videos, audio files, and documents, that you upload through the WordPress admin panel are stored.
This directory is a crucial part of a WordPress installation, as it holds the content that you add to your website.
The wp-content/uploads path is structured within the main directory of your WordPress installation as follows:
/your-wordpress-directory/wp-content/uploads/Here, /your-wordpress-directory/ represents the location where you’ve installed WordPress on your web server.
For example, if you’ve installed WordPress directly in your website’s root directory, the path would be:
/your-domain.com/wp-content/uploads/If you’ve installed WordPress in a subdirectory, the path would be:
/your-domain.com/wordpress-subdirectory/wp-content/uploads/Inside the uploads directory, WordPress creates subdirectories based on the year and month of the uploaded files. This organization helps keep the media files organized and prevents a single directory from becoming cluttered.
For instance, if you upload an image in September 2024, WordPress might create a path like:
/your-domain.com/wp-content/uploads/2024/09/Within this directory, the uploaded media files for that specific month are stored.
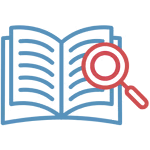
It’s important to note that altering or moving the wp-content/uploads directory directly can lead to broken links and issues with media files not displaying correctly on your website.
Why is it essential to secure the uploads path?
Securing the “wp-content/uploads” path in WordPress is important for several critical reasons:
- Preventing malicious uploads: A secure wp-content/uploads path can help prevent hackers from uploading malicious files to your website. Some attackers may attempt to upload files with malware or malicious scripts, which can compromise your site’s security and harm visitors.
- Hide website structure: Changing the default “wp-content/uploads” path can make it harder for potential attackers to determine your website’s underlying structure, making it more challenging for them to identify vulnerabilities.
In summary, securing the “wp-content/uploads” path is a fundamental aspect of WordPress security. It helps safeguard sensitive content, prevent unauthorized access, and mitigate various types of cyber threats.
Implementing security measures, such as those provided by security plugins like WP Ghost, can significantly enhance the protection of your website’s media files and overall security posture.
How to Secure Uploads with WP Ghost
Activate Safe Mode or Ghost Mode
Note: Before proceeding with this tutorial, ensure that you have already installed and activated the WP Ghost plugin. Also, activate either the Safe Mode or Ghost Mode.
To activate Safe Mode or Ghost Mode, follow these steps:
- Select Safe Mode or Ghost Mode. Safe Mode provides basic protection, while Ghost Mode offers more advanced security features.
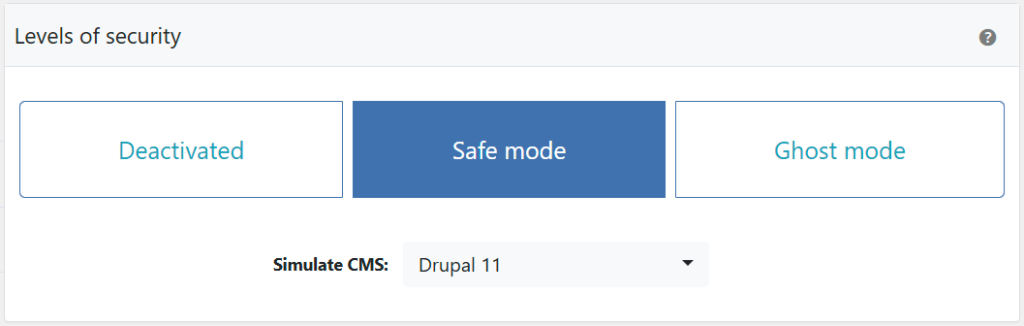
Changing the wp-content/uploads Path
- Go to WP Ghost > Change Paths > WP Core Security
- Next to the Custom Uploads Path, you’ll see the predefined custom name for the wp-content/uploads path.
- Enter a different name for the wp-content/uploads path like “images” or keep the predefined custom name.
- Click Save Settings to apply the changes.

Running a Security Check
- Once you have saved the new uploads path, check if the change has been made successfully.
- This feature will perform a security check to ensure that the wp-content/uploads path has been changed and is secured.
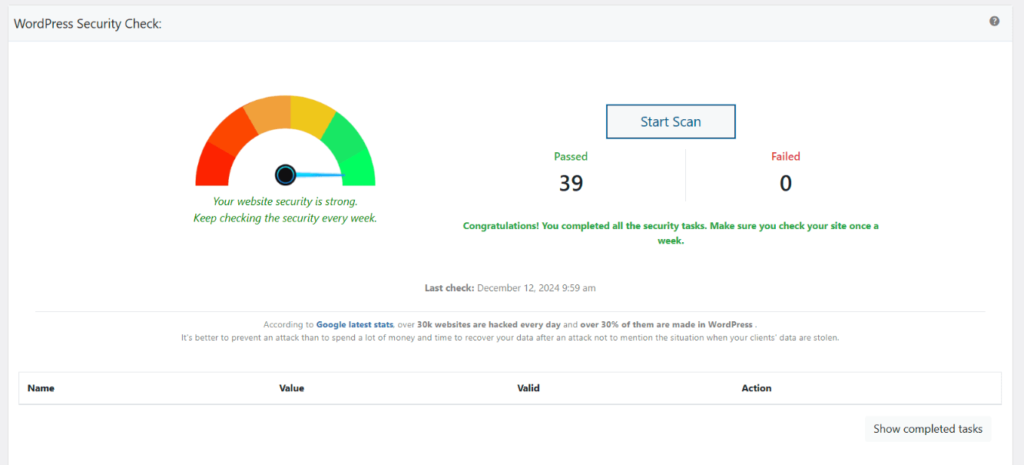
Conclusion
Changing the wp-content/uploads path using the WP Ghost plugin is a smart move to increase your WordPress site’s security. By altering the default path, you make it significantly more challenging for potential attackers and theme detectors to locate vulnerable areas.
With the WP Ghost plugin’s comprehensive security features, you can take proactive steps to safeguard your WordPress website and keep it safe from potential threats.
Troubleshooting
After changing the wp-content/uploads path, some images are not displaying correctly.
Solution: This issue might occur due to the change in file paths. When you modify the wp-content/uploads path, the URLs of your existing media files also change.
To resolve this, you must update the references to these files in your content and theme files. You can manually update the URLs in your posts, pages, and theme files to reflect the new path.
Media files are showing broken links after changing the uploads path.
When the customized paths do not load correctly (the theme layout is affected), it means that the new paths to CSS and JS files are not found.
This error usually occurs on Nginx servers when the new paths are not added to the Nginx config file.
We wrote some tutorials to help people that are not technical, to contact their host and send them the exact instructions.
