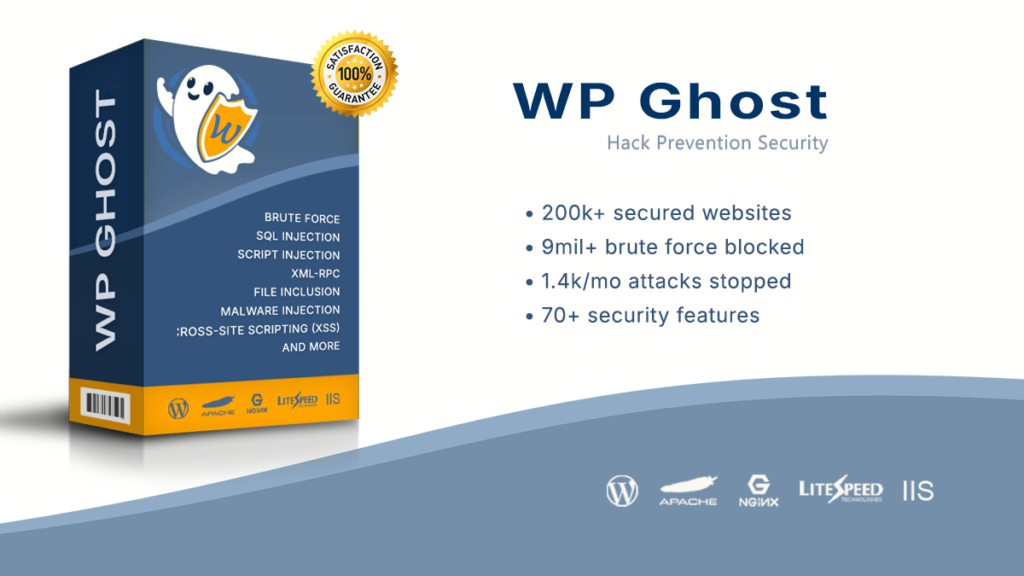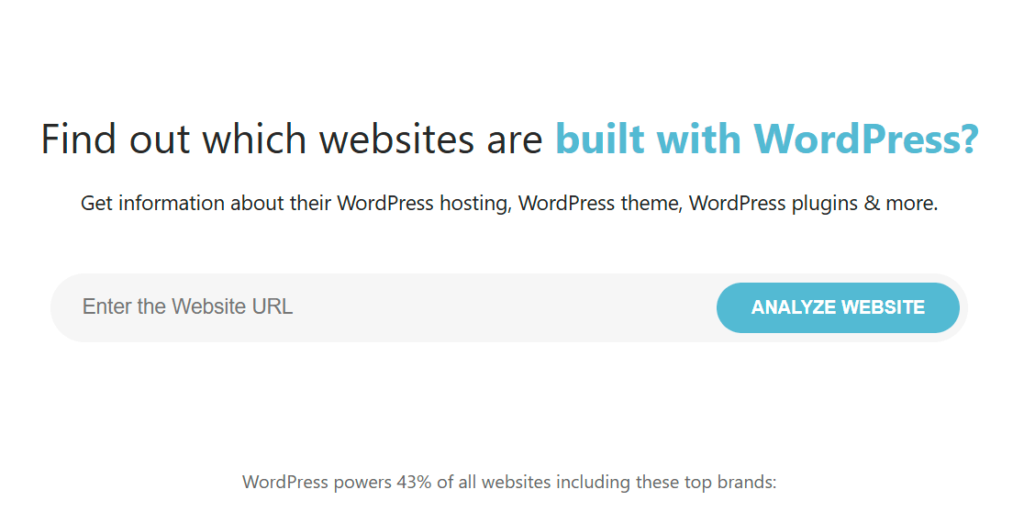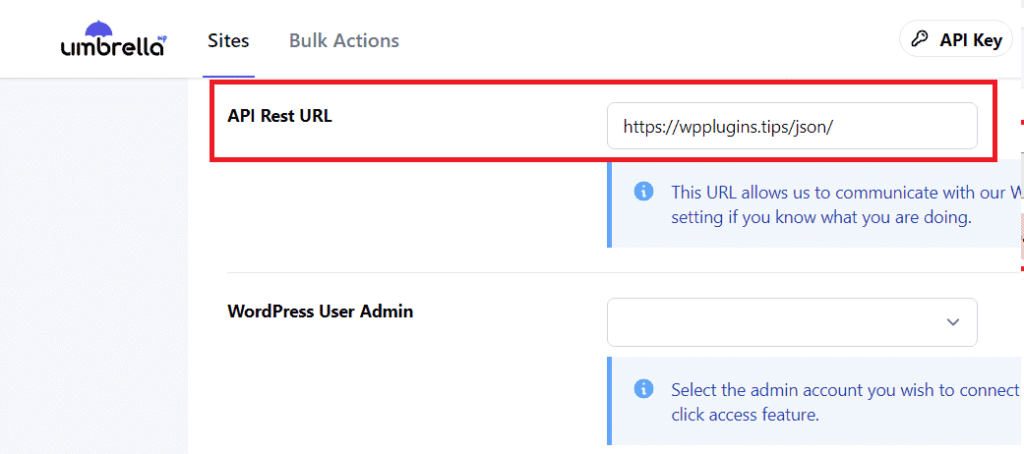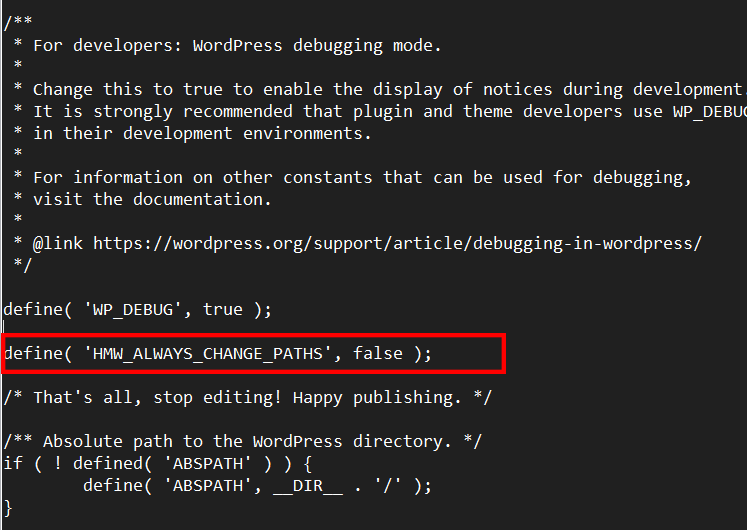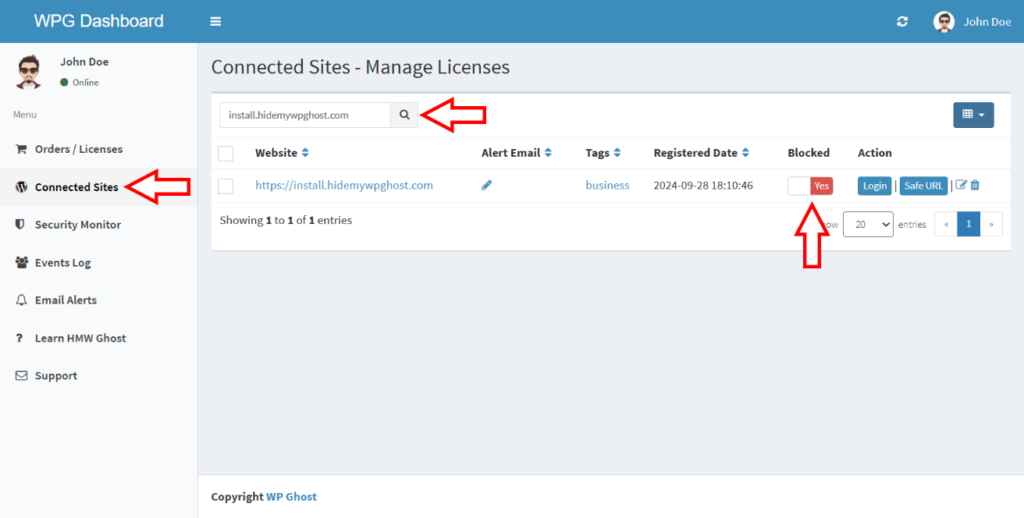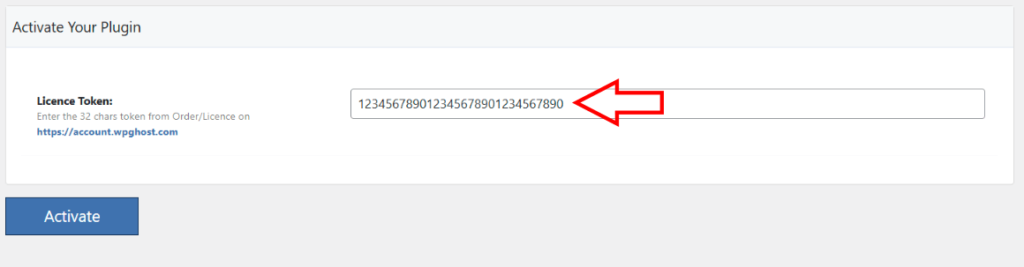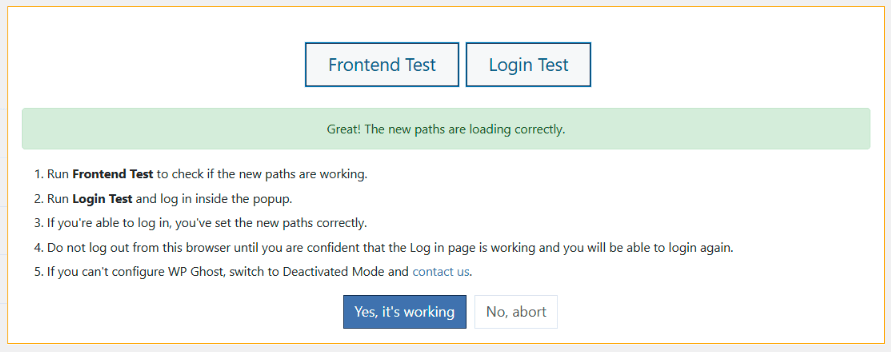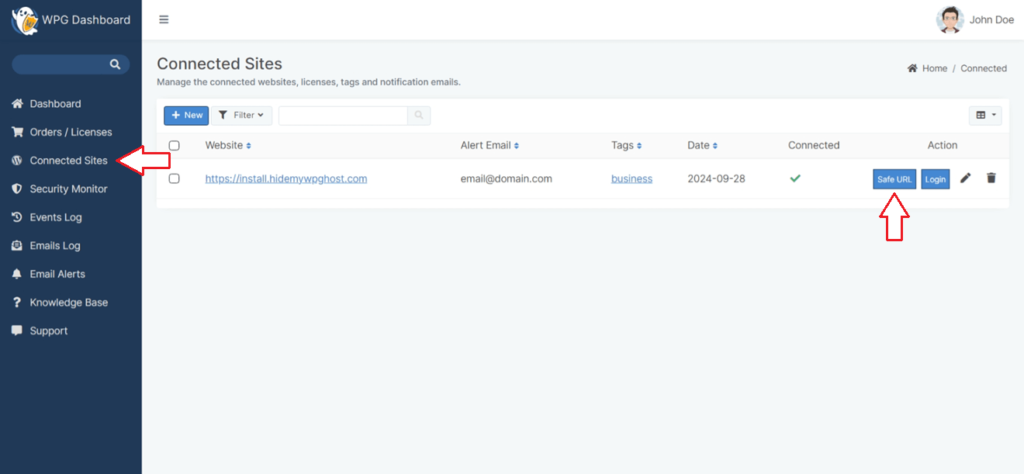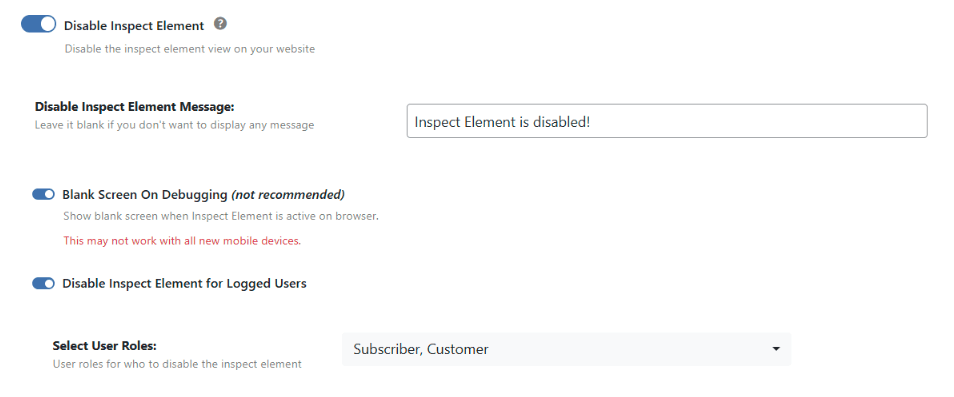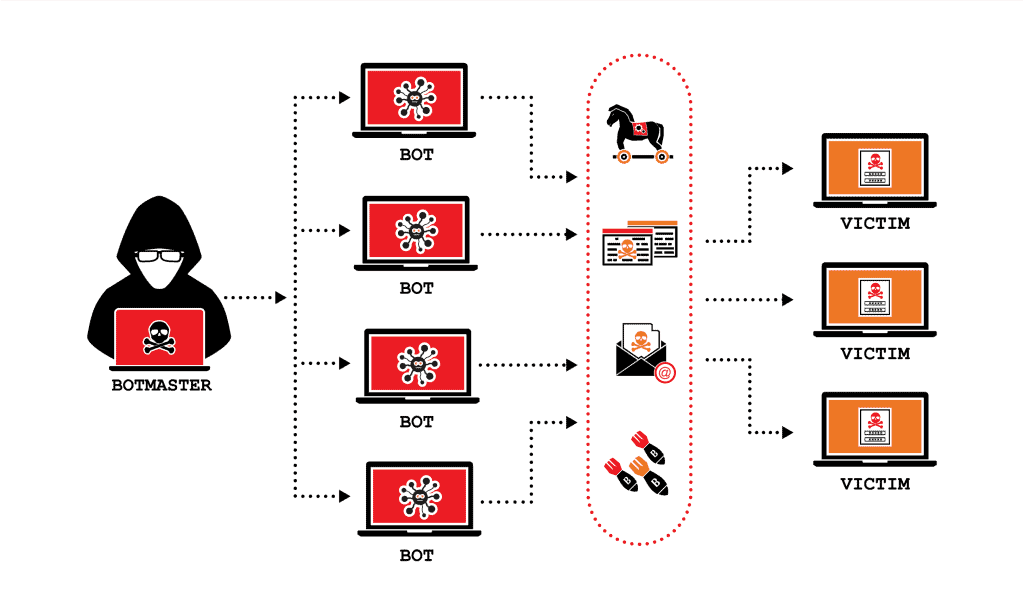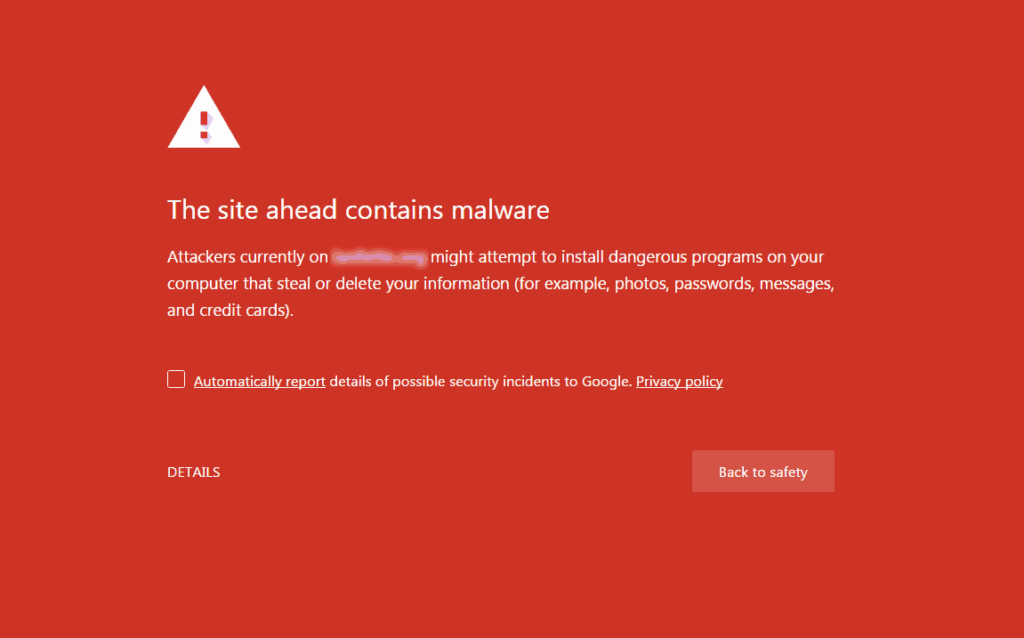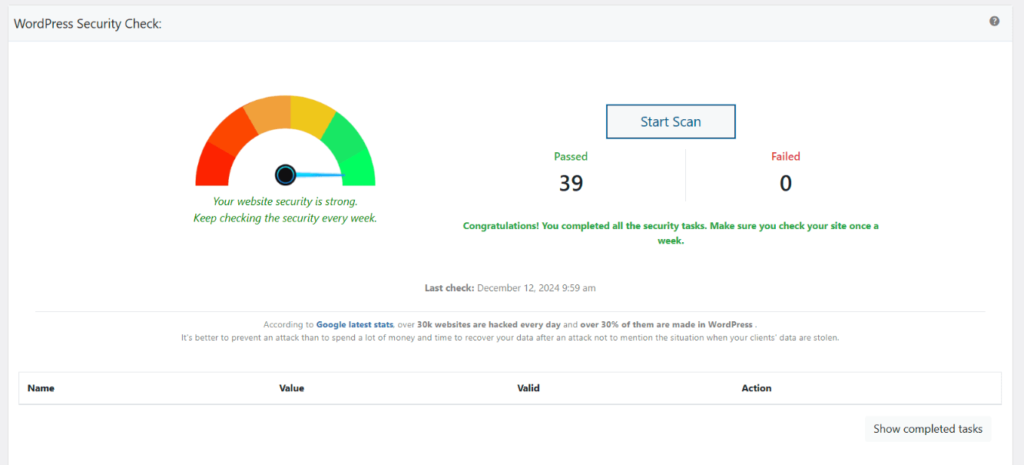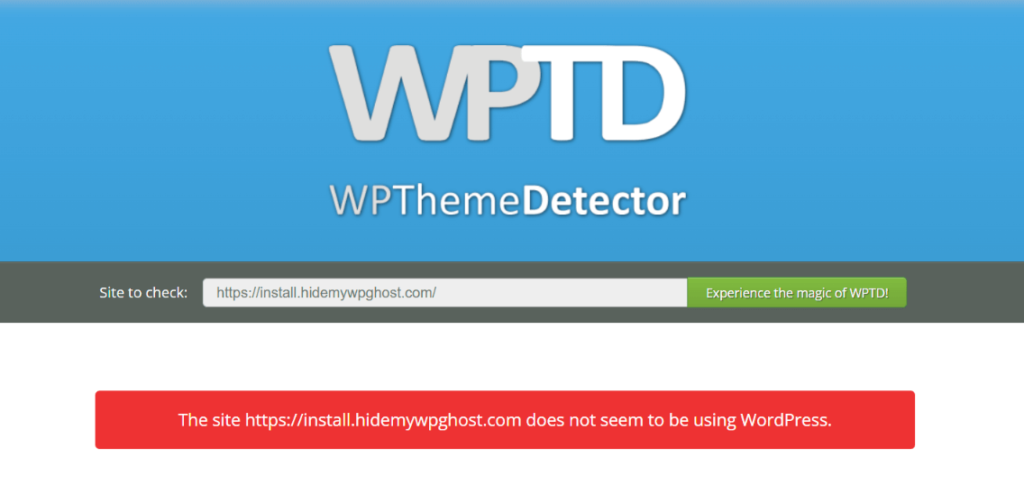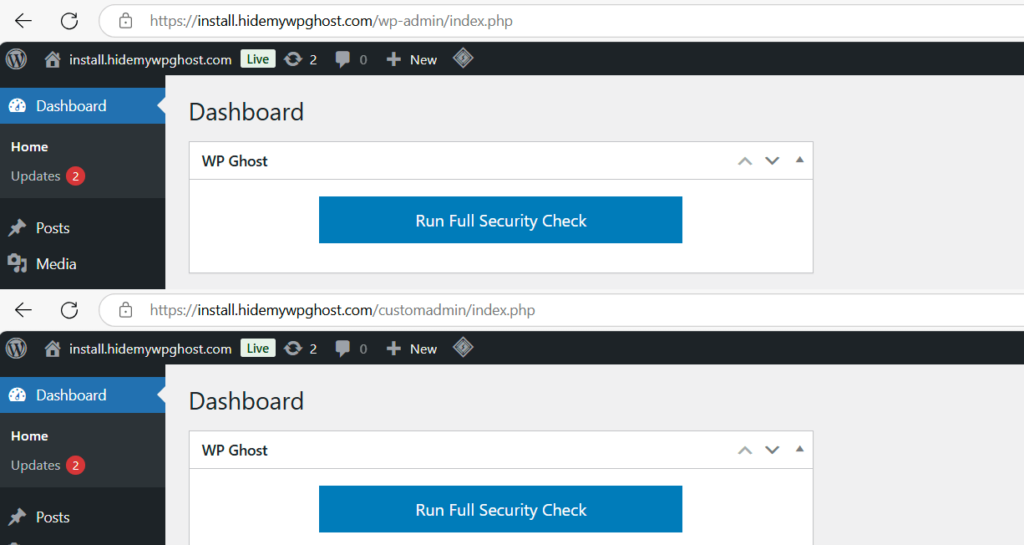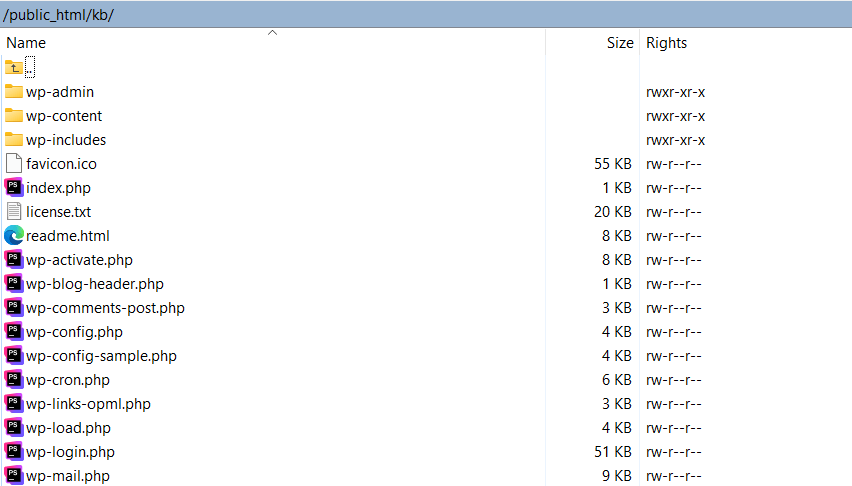Yes! WP Ghost provides powerful security features that allow you to hide the plugins and themes used on your website, making it more difficult for attackers to detect them.
How Does It Work?
The plugin assigns custom names and paths to your plugins and themes, effectively masking their real identities. This prevents hackers and automated bots from exploiting known vulnerabilities associated with specific plugins or themes.
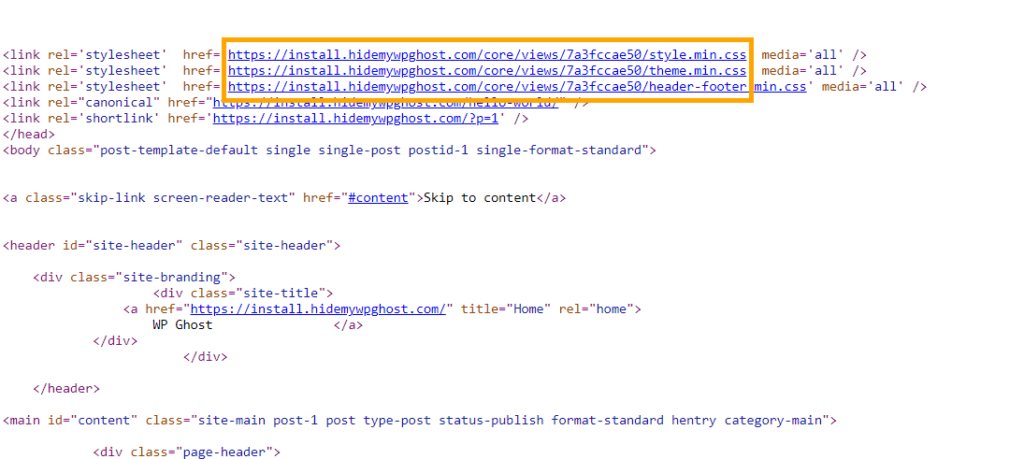
Additional Security Enhancements
To further strengthen your website’s security, you can also hide common WordPress paths, reducing the risk of exposure. Simply follow these steps:
- Go to WP Ghost > Change Paths > WP Core Security section.
- Enable the Hide WordPress Common Paths option.
- Click on the Save button to apply the security settings.
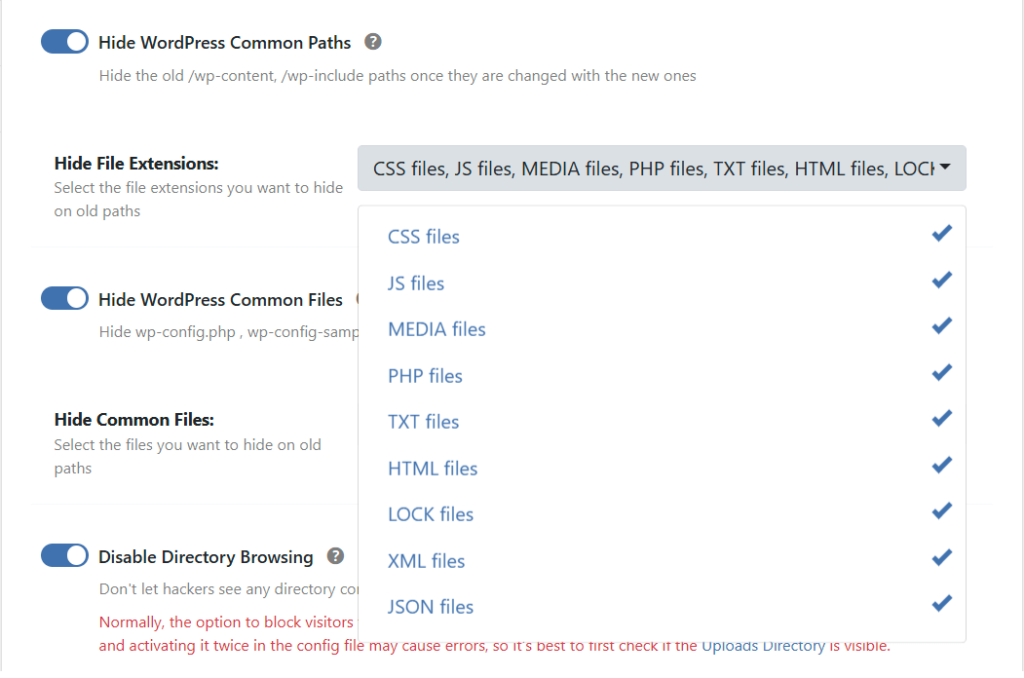
This ensures that key WordPress directories remain hidden from prying eyes, adding an extra layer of protection to your site.
For more details, check out: